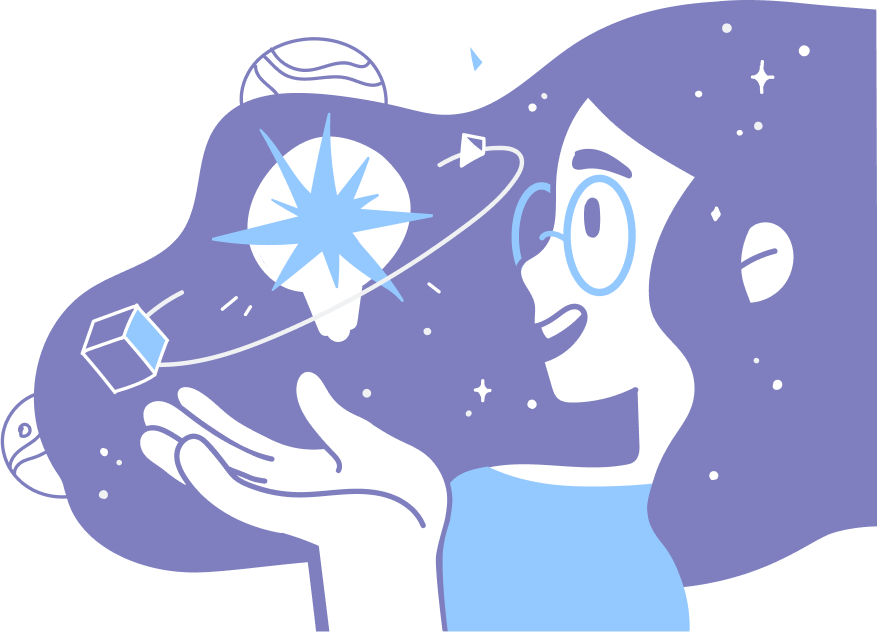COLUMN
コラム
Googleタグマネージャー(GTM)の設置・設定方法と使い方
Googleタグマネージャとは、Googleが提供するツールで、様々なタグを一元管理(タグマネージメント)できるのが大きな特徴です。無料で提供されており、誰でも使えます。
Googleタグマネージャのタグをページに設置し、管理画面にGoogleアナリティクスやGoogle AdWordsなどのタグを登録すると、HTMLの変更を行わずとも、管理画面内でタグの変更や更新などが可能です。
Googleタグマネージャーを利用することで以下のようなメリットがあります。
タグの変更を管理者や開発担当者に依頼しなければ出来なかったというケースはよくありますが、Googleタグマネージャを使えば、HTMLの変更が必要ないので自分でタグの設置ができます。
利用しないときに比べデータやイベントの収集、タグ実行条件の設定が柔軟に行えるためまだ利用していない方にはぜひ利用していただきたいツールです。
コンテンツマーケティングを行う上で大きな論点になるのが、コンテンツ作成を内製化するか外注するかという点です。どちらにもメリット・デメリットがあるので、それを理解しつつ、社内体制や予算と照らして選択する必要があります。
Googleタグマネージャーを理解する上で最初に確認するべきは、タグとトリガーの関係です。簡単に言うと、タグは「モノ」、トリガーは「時」を操ります。
例えば、aaa.com/bbbというページにのみコンバージョンタグを表示したい場合は、モノが「コンバージョンタグ」、時は「aaa.com/bbbへユーザーが来た時」という設定をします。つまり、タグの設定には「コンバージョンタグ」、トリガーには「aaa.com/bbbにのみタグを表示する」と設定します。
Googleタグマネージャーが入っているページすべての中でなら何をどこに出すかというのはとても簡単にできるため、「エンジニアがいなくてもタグを設置できる」という一番のメリットをうまく利用して少人数で広告配信や効果検証を短時間で行っている方も多いです。
では、実際に画像を中心に設定までの順序をご説明いたします。
まずは、アカウントを発行します。
既にGoogleアカウントを持っている場合は不要です。以下、サイトから「無料で利用する」をクリック。
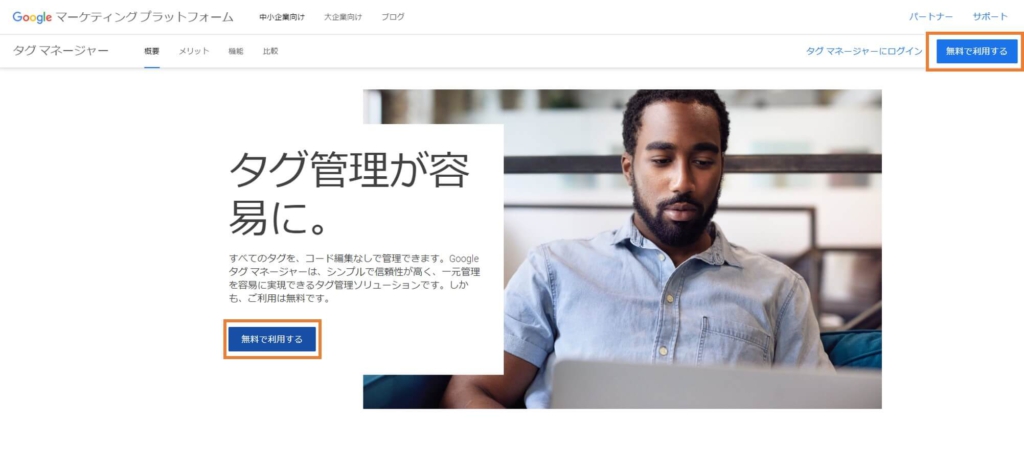
左上の「アカウント作成」をクリック。
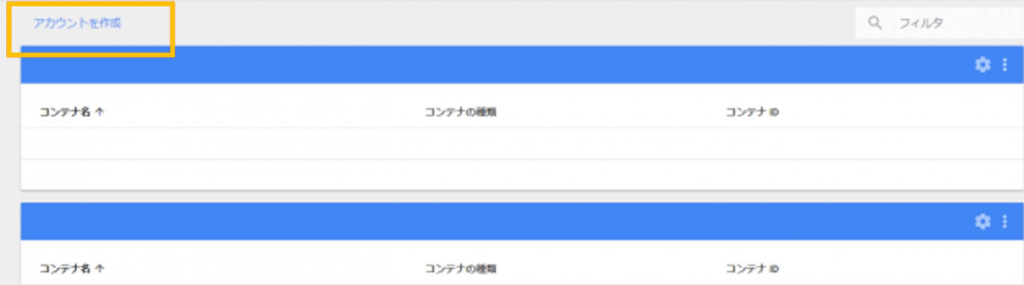
新しいアカウントの追加の画面になるので、「アカウント名」「コンテナ名(URL)」「コンテナの使用場所(ウェブ・アプリなどを選択)」を入力し「作成」をクリック。
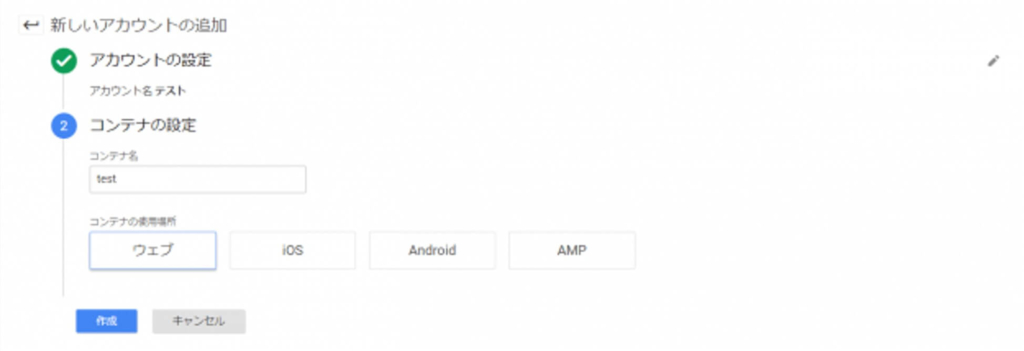
Googleの利用規約を確認し、問題なければ右上の「はい」をクリック。
アカウント作成後、画面にタグが表示されます。このタグを適切な場所に追加してください。
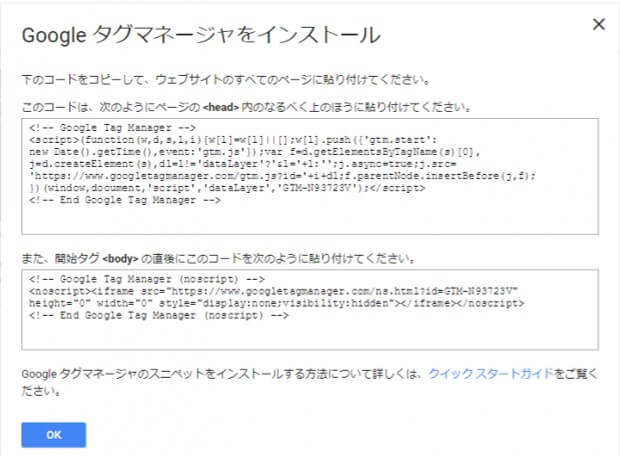
なお、上のコードは<head>の上のほうに、下のコードは<body>の直後に追加してください。
タグを貼り終われば事前準備完了です。この後は社内のエンジニアにサイト修正などを依頼せずタグがサイト上に設置できます。今回は、Juicerのタグ設置を元に説明していきます。なお、基本的にタグ設置の場合は一律で同じ作業となります。
「新しいタグ」をクリック。
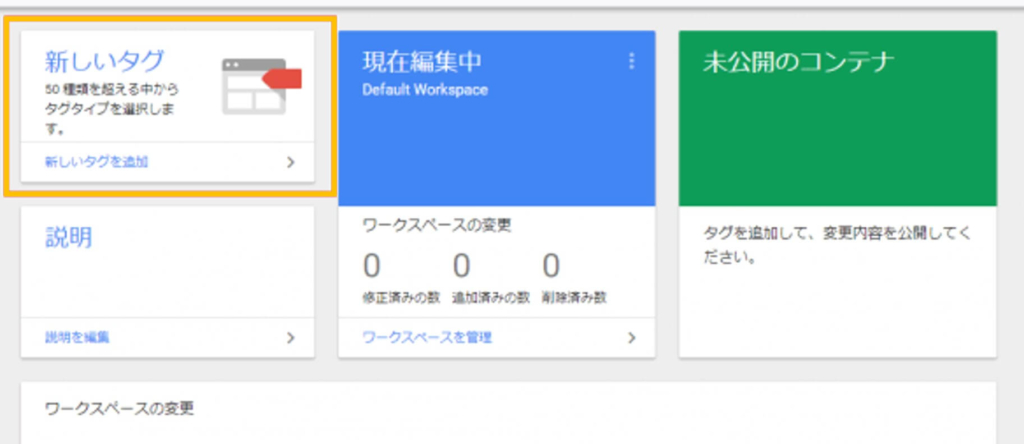
「タグの設定」をクリック。
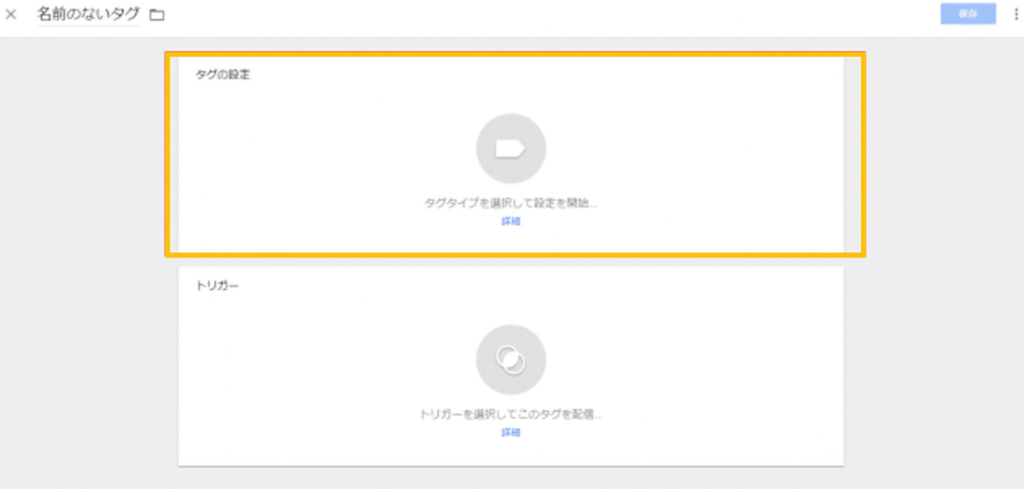
タグの種類からカスタムHTMLをクリック。なお、ここに出ているアイコン以外のタグも基本的にカスタムHTMLを利用すればすべて入れることが可能です。
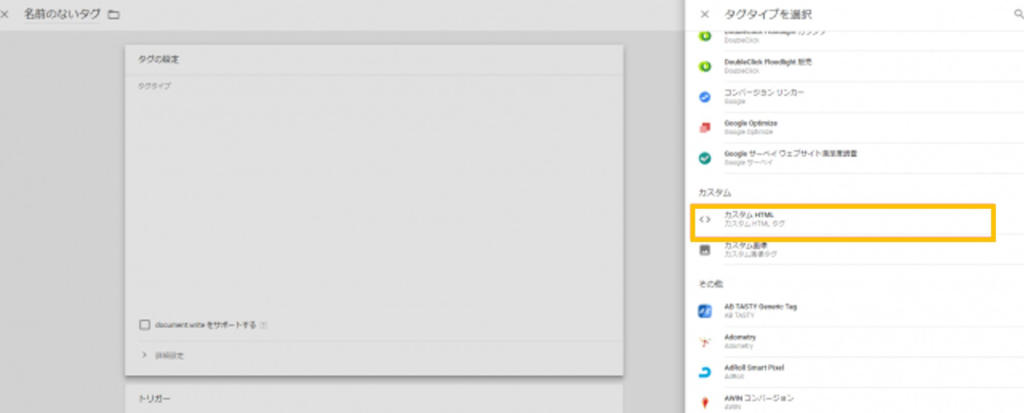
カスタムHTMLの枠にタグを追加します。HTMLと書かれていますが、JavaScriptのコードも追加できます。
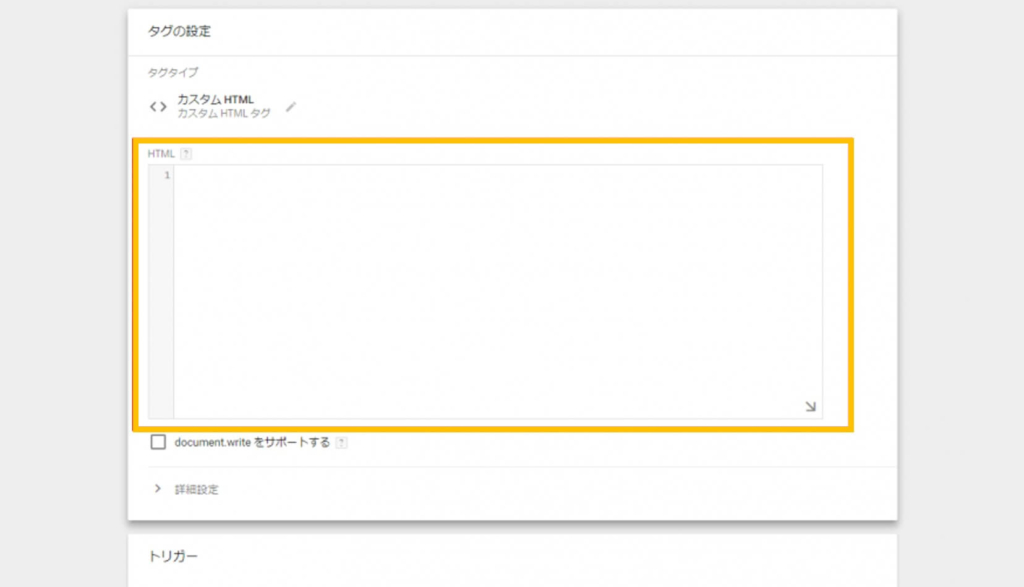
タグを追加したら、次はトリガーを設定します。
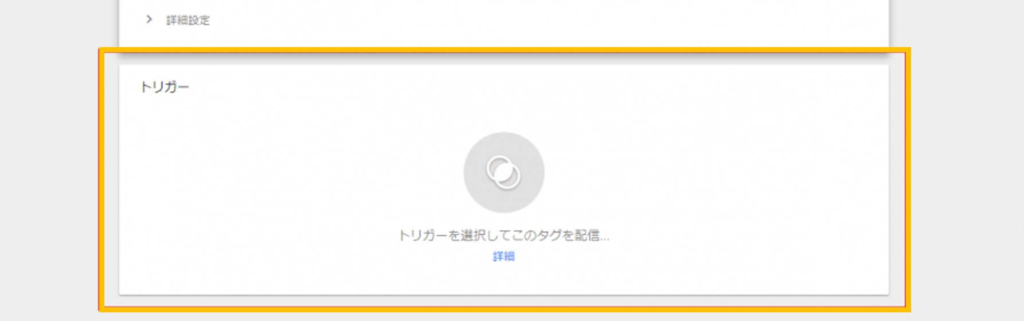
トリガーの選択肢の中から、「All Pages」をクリックします。これはすべてのページにタグを吐き出すトリガー設定です。
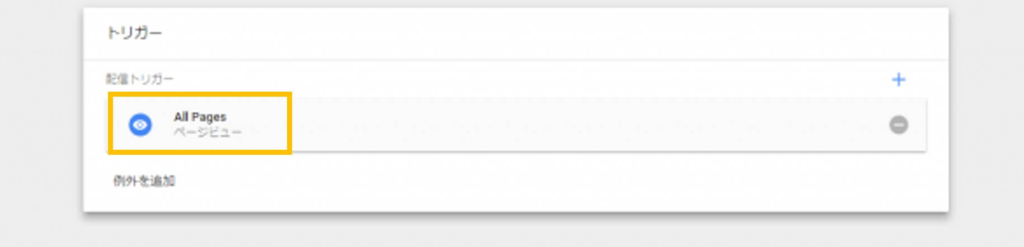
完了したら右上の「保存」をクリック。
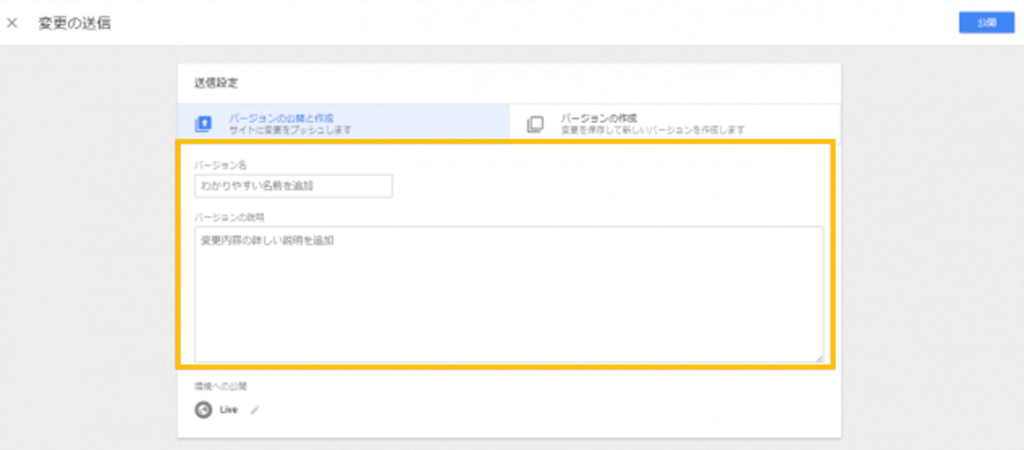
これで、一通りの設定が完了しました。
設定は完了していますがこれではまだタグはサイトで発火しません。サイト上にリリースするためには、公開作業が必要になります。
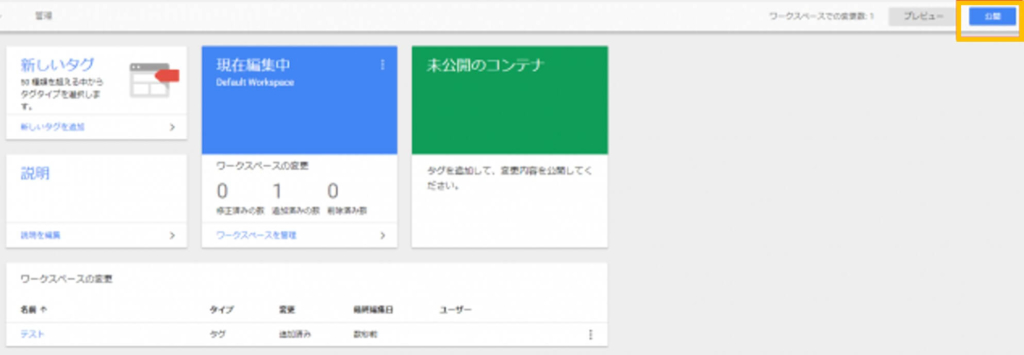
これで設定完了になります。
Googleタグマネージャーの設定が完了し、実際に機能しているのか確認してみましょう。
タグが正しく発火しているかどうかチェックするためには、GoogleChromeの拡張機能が必要となります。
chrome ウェブストア:Tag Assistant (by Google) ダウンロード
上記リンクからダウンロードして、事前に準備しておきましょう。
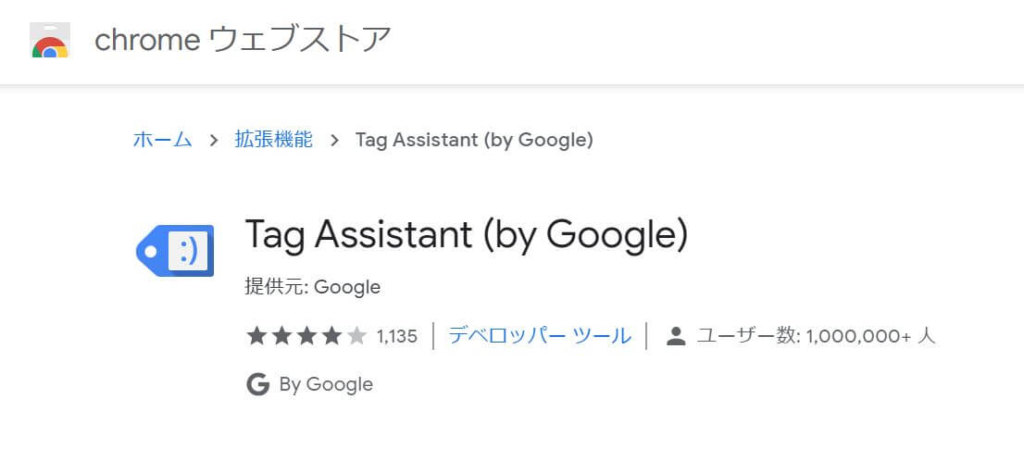
この記事を読んでくれた方は、GTMの使い方の基礎を理解できたかと思います。
エンジニアや広告運用者にタグの設置方法を聞かなくてもコンバージョンタグや解析タグを自分の好きなところに実装できるようになります。
会社の対応速度が遅いと、実装まで1か月かかる…なんてこともあります。少しでも早く施策を開始し、他社より1歩抜きに出られるようにしましょう。
弊社の資料をダウンロードしたい方は
下記よりダウンロードしてください。
ご相談・サービスに関する詳細情報やご不明点など
下記よりお気軽にお問い合わせください。