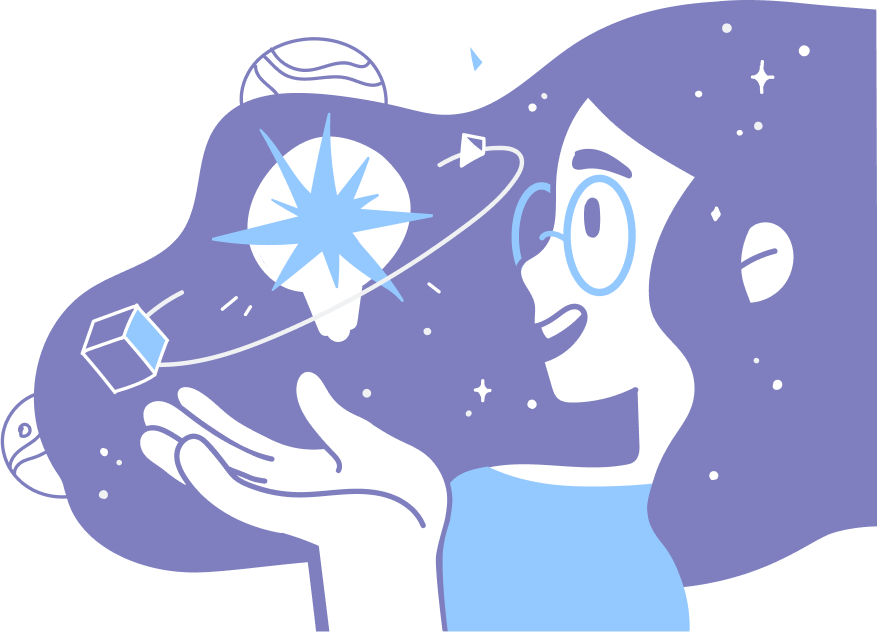COLUMN
コラム
WordPressの更新方法と注意点
WordPressはWebサイトの運営を簡易にしてくれる優れたツールであり、たくさんの機能が備わっています。
オーパスプランでは、納品時にできるだけお客様が使いやすい状態でWordpressの画面を納品させていただくこともあれば、既存のテンプレートを利用し簡易なホームページを作成させていただくこともあります。
納品後、ほとんどの方がブログを更新する際などにWordPressにログインをして作業されることと思いますが、
安易に「更新ボタン」は押さないでください!
「今すぐ更新してください」と表示されているので押したくなりますが、アップデートをしてしまうとサイトが壊れてしまうことがあります。
WordPressは、それぞれのお客様ごとの仕様に合わせるため、ほとんどの案件でカスタマイズを行っています。
このボタンを押すと、Wordpressがアップデートされたために、カスタマイズした仕様が新しいバージョンに対応せずに不具合が発生し、Webサイトが大きく崩れたり、最悪の場合 Webサイトが表示されなくなってしまいます。
WordPress本体のアップデートを行うと、その中のプラグインと呼ばれるカスタマイズに必要な機能もWordpressの更新に伴い更新が必要になります。本体のバージョンとプラグインの互換性がなくなり更新に失敗してしまうケースが多々あるのです。
知識があり、事前のバックアップやアップデート後の修正を自らできる方は、後述するWordPressの更新手順を参考に作業してみてください。
WordPress にアップグレードがある場合、ダッシュボードの上部にその旨が表示されています。
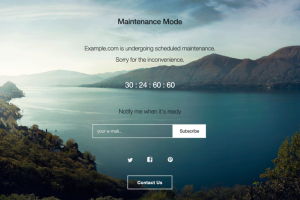
それでは、ステップごとに見ていきましょう。
まずは、更新を行うことを関係者に伝え、更新のためメンテナンスに入ることをユーザーに伝えよう。
更新中はWebサイトにアクセスができなくなってしまいます。
関係者
WordPressを複数人で運用している場合、更新作業中にWordPressでの作業を止めるよう周知します。本体の更新中に操作をするとトラブルの原因になりえ、万一バックアップに戻す場合は編集内容が巻き戻ってしまうためです。メンテナンス日時をなるべく早めに周知しましょう。
ユーザー
本番環境へ更新を反映する時にトラブルを避けるため、メンテナンス中はWebサイトの利用ができない旨をサイト上のお知らせやメールで早めに周知しましょう。それに伴うメンテナンスページも次の手順で用意します。
※更新を行う時間について
基本的にはアクセスが一番少ない時間帯や営業時間外に更新するのがベストです。
BtoBの場合は週末などの休み前に行えば、なにか問題が起きた場合も休日を返上すればどうにか対応はできるのでおすすめです。
更新することを伝えたら、サイト訪問者に向けたメンテナンスページの用意をしましょう。
なぜなら、WordPressの更新中はデフォルトのメンテナンス画面が表示されますが、更新作業の手順でプラグインを停止させるため、サイトが崩れたり不具合がある状態で訪問者がアクセスできてしまう可能性があるからです。
そこで、メンテナンスページを表示させる際には「WP Maintenance Mode」というプラグインを使うと簡単に以下のようなメンテナンスページが表示されます。
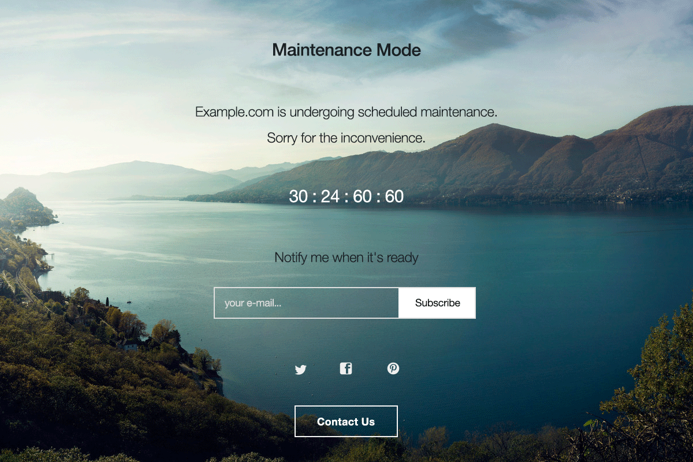
更新前には必ずバックアップを取っておきます。
特にバックアップに関しては、必要なファイルを全てバックアップできているかを確実にチェックするようにしておきましょう。これはアップグレードの作業の中で一番大切な作業といえます。そもそもバックアップは定期的に取っておくべきものなので、プラグイン等を活用して普段からバックアップを取る習慣をつけておきましょう。
バックアップが終わったら、メンテナンスページを表示させて更新作業に入ります。
「WP Maintenance Mode」の設定にいき、状態を「有効化」にしましょう。
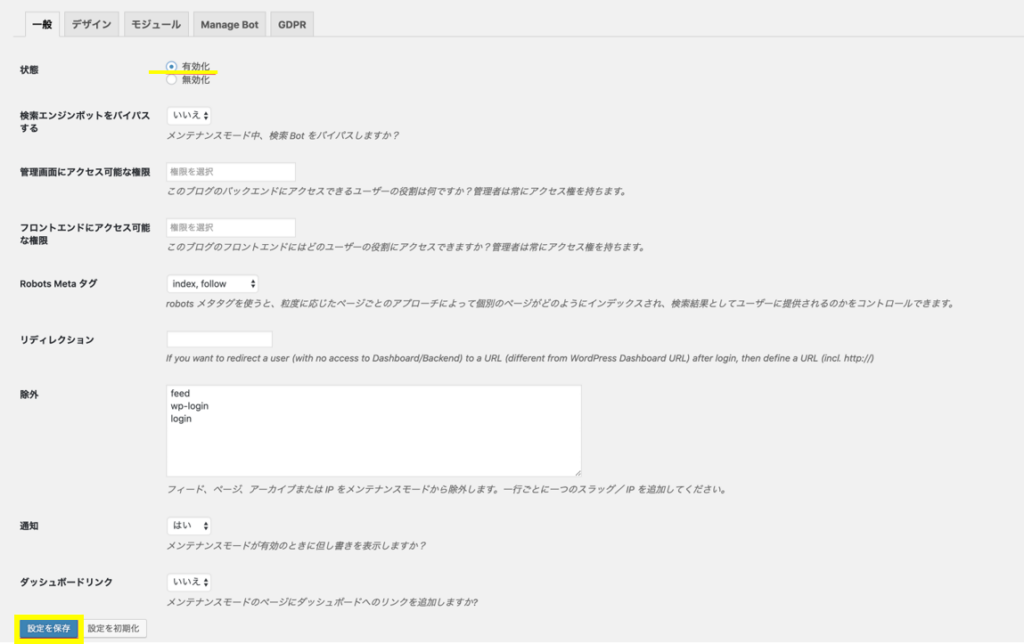
「設定を保存」を押せば完了です。
WordPress を更新する前に「WP Maintenance Mode」以外の稼働しているプラグインをすべて停止してします。停止作業は、管理画面の左メニューの「プラグイン」をクリックしてプラグイン一覧ページにアクセスしましょう。停止したいプラグインにチェックを入れて、一括操作をすれば一気に停止することができます。
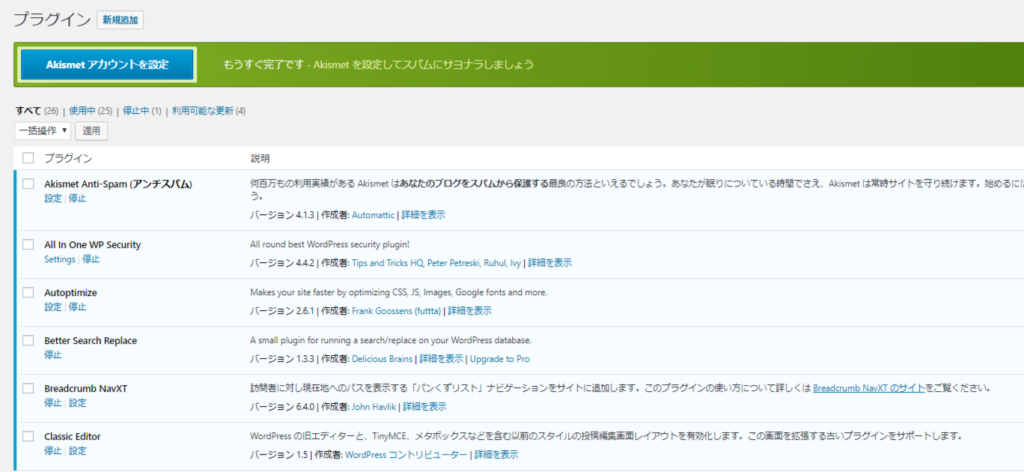
「設定を保存」を押せば完了です。
プラグインを全て停止したらダッシュボードに戻って、「今すぐ更新してください」のテキストをクリックします。
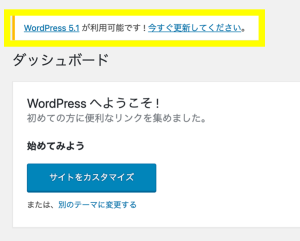
次に、「今すぐ更新」をクリックします。
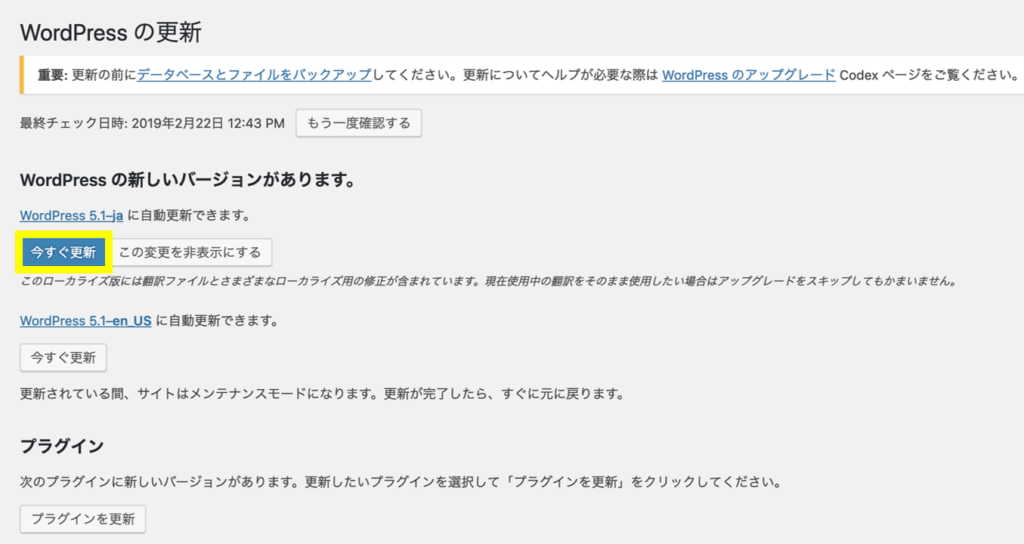
更新が終わるとこの画面に移ります。
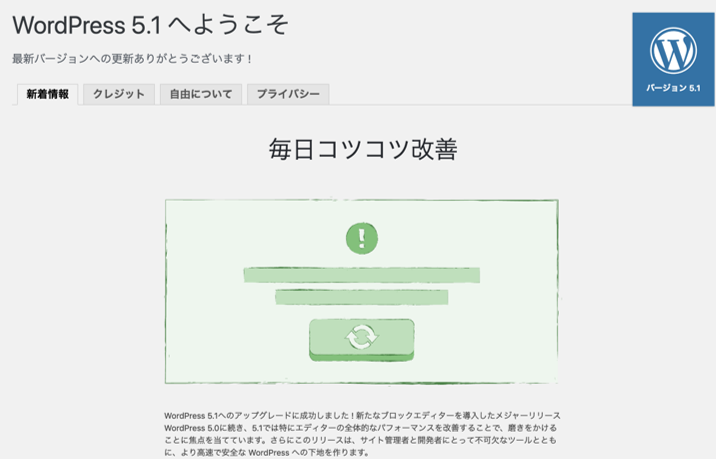
WordPress の更新前に停止したプラグインを有効化していきます。一括操作すると楽に有効化できます。
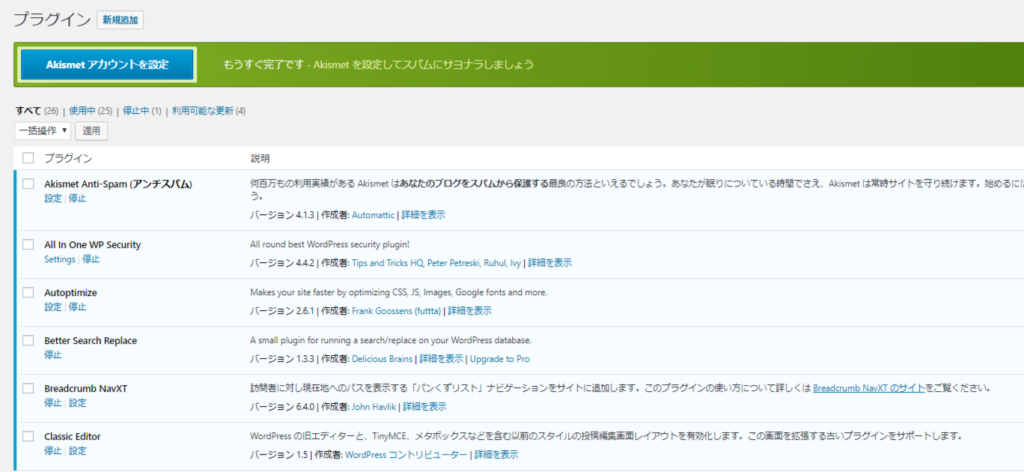
最後にサイト側の表示と動作、WordPress管理画面の動作確認をします。
動作確認をして不具合がある場合はすべてのプラグインを停止して1つずつ有効化をしていきます。どのプラグインで問題が発生するかを確認できたら、問題のあるプラグインは削除して他のプラグインで代用できるか探してみましょう。
▶サイト側の表示・動作チェック一覧
▶WordPressの動作確認
もし表示・動作に異常があった場合は、サイトが表示されないほど致命的な状態でなければ、すぐバックアップに戻すより原因調査をしてみましょう。更新前に戻してセキュリティリスクを抱えたまま運用するより、原因となるプラグインやテーマを適切に調整した方がこの先の運営を考えると良いからです。
表示と動作が正常なことを確認できたらメンテナンスを解除してサイトを公開します。
再度「WP Maintenance Mode」の設定画面にいき先ほどとは逆に無効化にします。
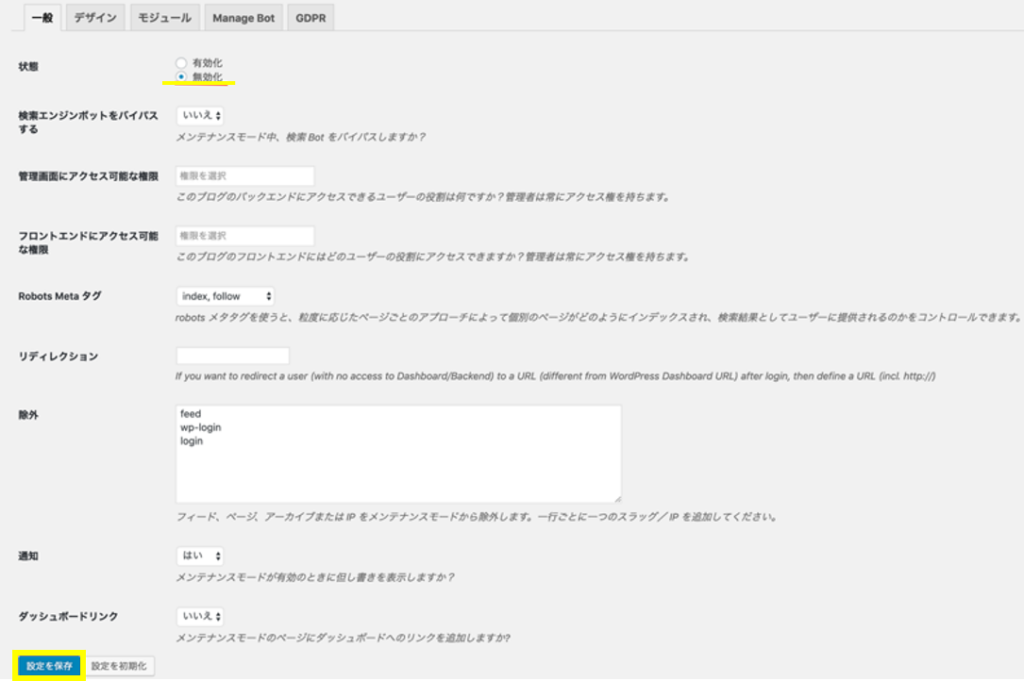
「設定を保存」を押せば完了です。
弊社の資料をダウンロードしたい方は
下記よりダウンロードしてください。
ご相談・サービスに関する詳細情報やご不明点など
下記よりお気軽にお問い合わせください。